ログイン画面
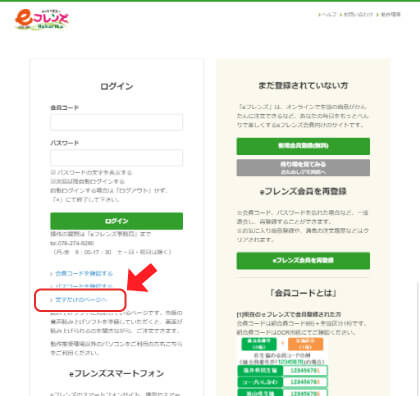
携帯電話版(文字だけのページ)はパソコン版のログインページから移動できます。
“パソコン”で表示した画面
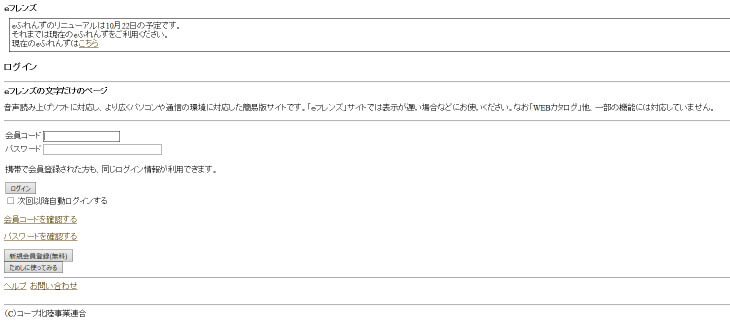
“携帯電話”で表示した画面
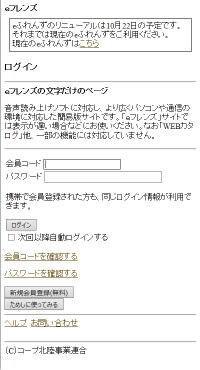
画面説明
eフレンズサイトの携帯電話版(文字だけのページ)の画面です。
音声読み上げソフトにも対応し、より広くパソコンや通信の環境に対応したサイトです。
なお「Webカタログ」他、一部の機能には対応していません。
“パソコン”で表示した画面
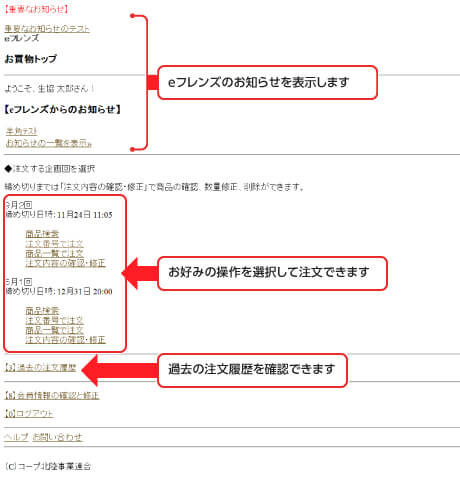
“携帯電話”で表示した画面

注文番号で注文する
注文する企画回を確認し、「注文番号で注文」を選択します。
“パソコン”で表示した画面
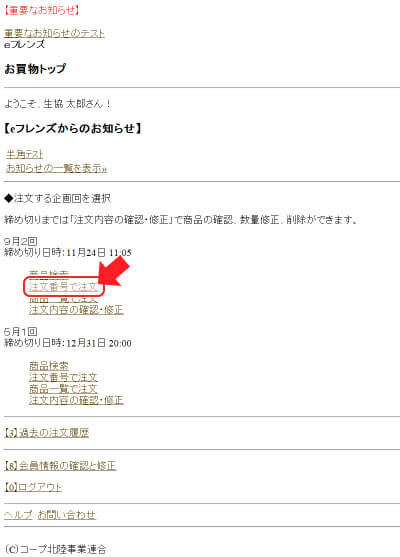
“携帯電話”で表示した画面
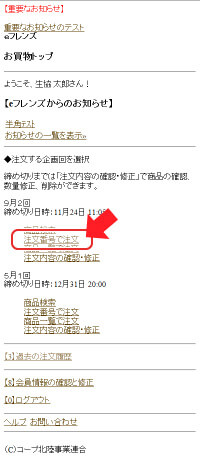
カタログの注文番号を見ながら[注文番号]、[数量]を入力後、[商品名・金額を表示]ボタンをクリックします。内容問題なければ[注文する]ボタンをクリックします。
注文した商品は、[注文内容の確認・修正]画面に表示され、表示企画回の締め切り時間で注文が確定されます。
“パソコン”で表示した画面
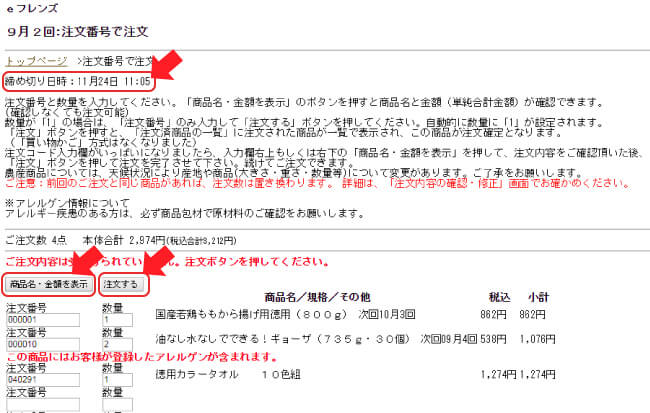
“携帯電話”で表示した画面
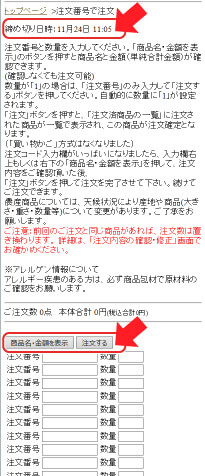
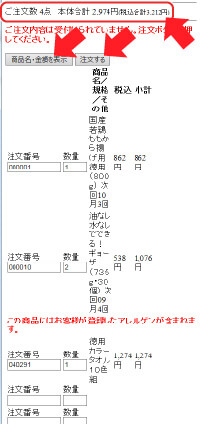
注文するボタンをクリックした画面です。
続けて注文する場合は、[続けて注文番号で注文]を選択します。
注文内容を確認・修正したい場合は、[注文内容の確認・修正]画面より確認・修正ができます。
“パソコン”で表示した画面
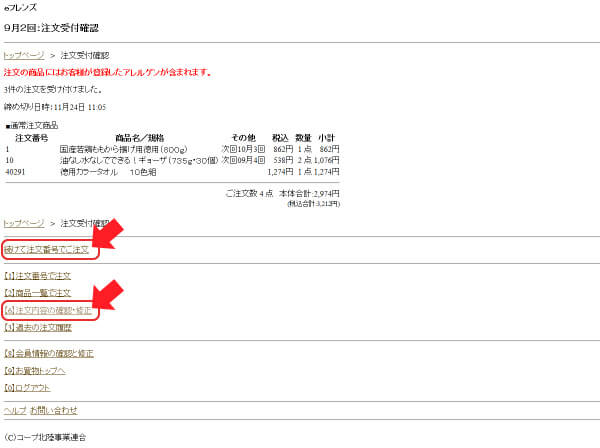
“携帯電話”で表示した画面
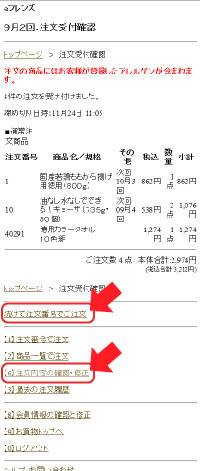
ポイントを利用する
[注文内容の確認・修正]画面では注文内容の確認と修正の他、ポイント利用ができます。
ポイント利用は、お好みの口数を入力して、[ポイントを利用する]または[ポイントの取消]が操作できます。
また、通常注文商品の一括取消しができます。
“パソコン”で表示した画面
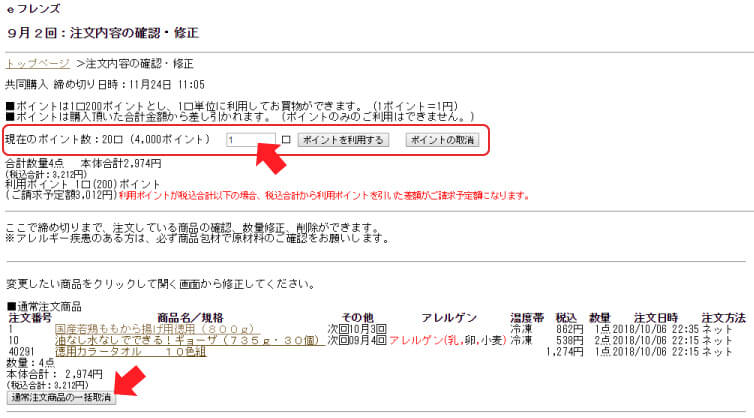
“携帯電話”で表示した画面
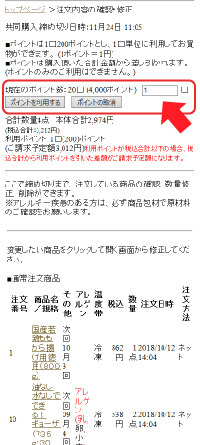
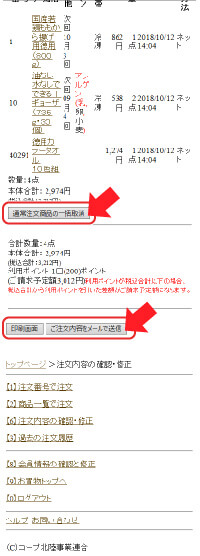
ご注文内容を登録メールアドレスへ送信したり、接続されているプリンタへ印刷できます。
商品一覧で注文する
注文する企画回を確認し、「商品検索」を選択します。
“パソコン”で表示した画面
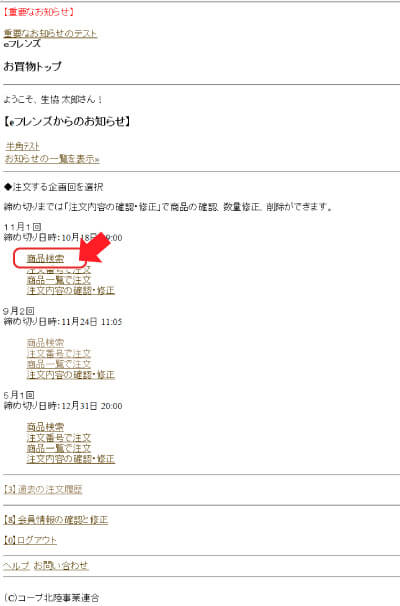
“携帯電話”で表示した画面
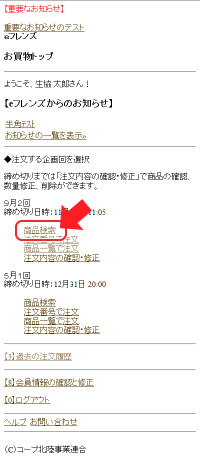
商品名で検索
キーワードを入力し、[商品名検索]をクリックしてキーワードに該当する商品を表示できます。
注文番号入力での商品検索表示もできます。
“パソコン”で表示した画面
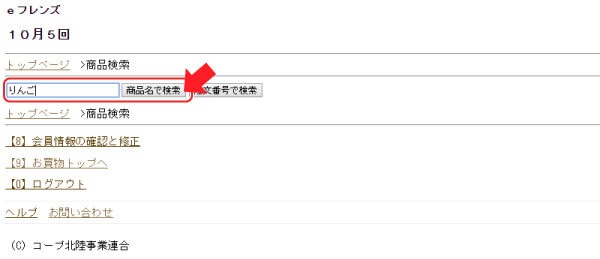
“携帯電話”で表示した画面
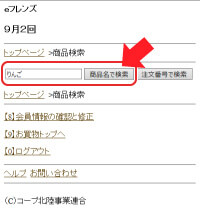
[商品名検索]での表示結果です。
“パソコン”で表示した画面
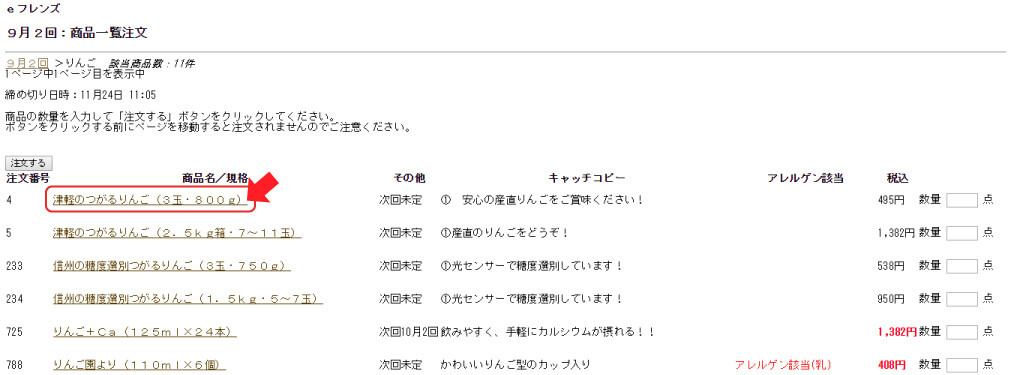
“携帯電話”で表示した画面
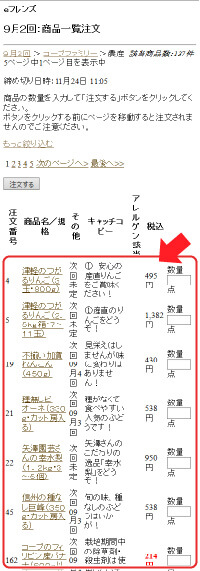
商品名をクリックすると詳細情報を確認できます。
[画像を見る]で画像も確認できます。
“パソコン”で表示した画面
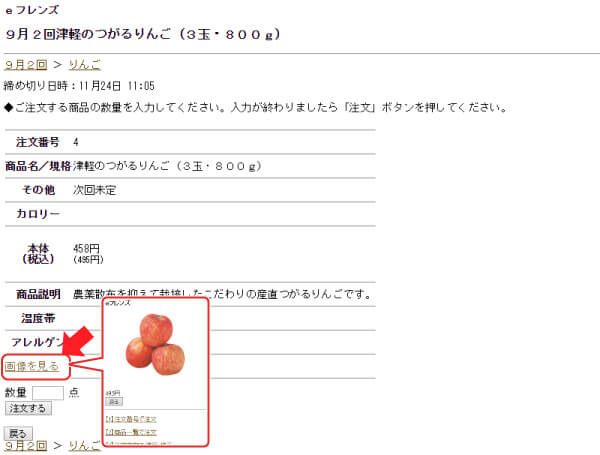
“携帯電話”で表示した画面
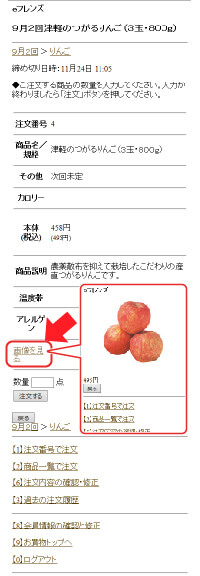
注文番号で商品を検索
注文番号入力での商品検索表示もできます。
“パソコン”で表示した画面
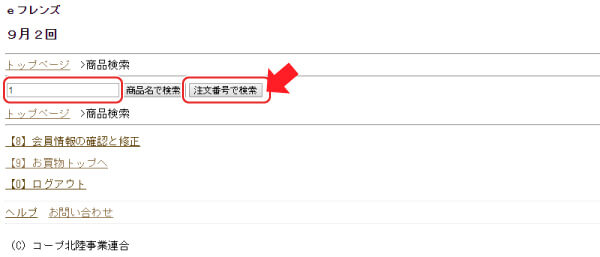
“携帯電話”で表示した画面
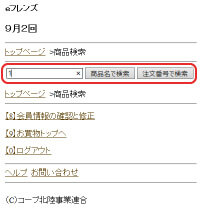
入力した[注文番号]での表示結果です。
“パソコン”で表示した画面
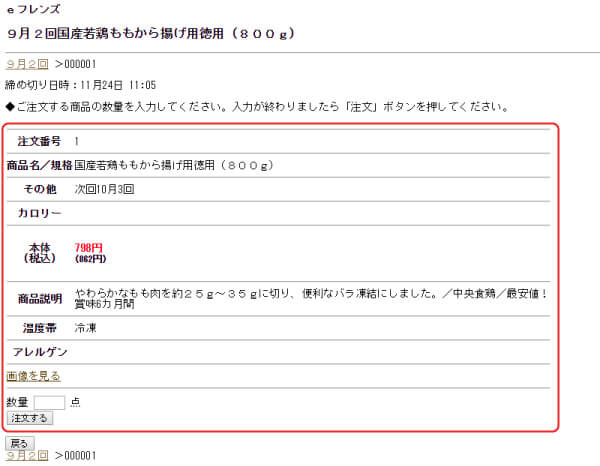
“携帯電話”で表示した画面

カタログ別に商品を表示
商品を分類別に表示して注文する場合は[商品一覧で注文]を選択します。
“パソコン”で表示した画面
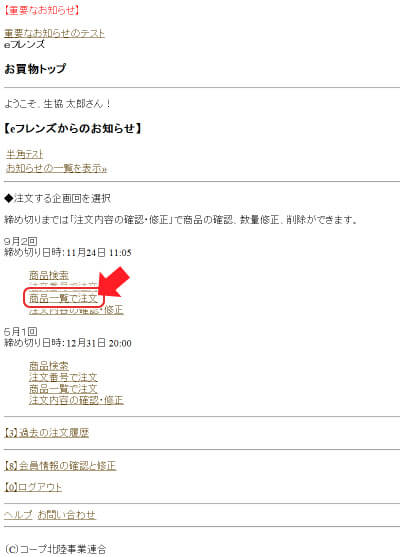
“携帯電話”で表示した画面
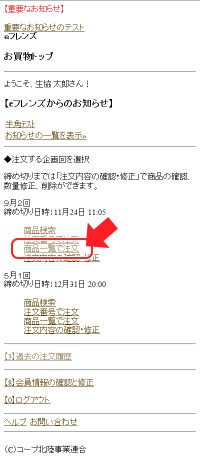
分類一覧が表示されますのでお好みの分類の[すべての商品を見る]を選択します。
“パソコン”で表示した画面
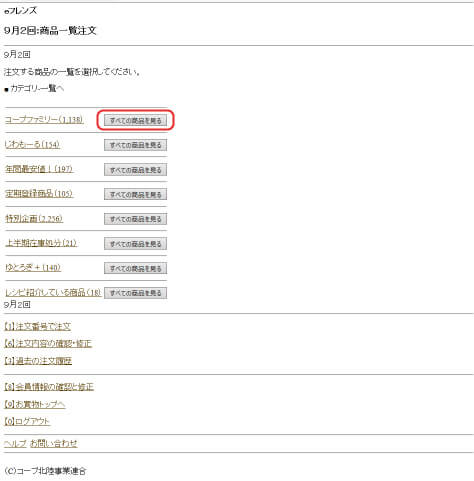
“携帯電話”で表示した画面
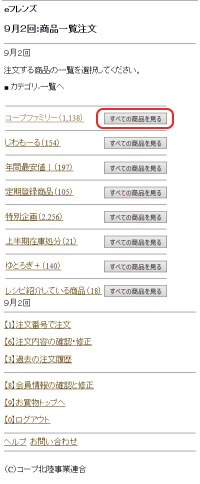
選択した分類の商品一覧が表示されます。
商品名をクリックすると商品の詳細情報が表示されます。
[もっと絞り込む]でさらに商品を絞り込むことができます。画面は以下のとおりです。
“パソコン”で表示した画面
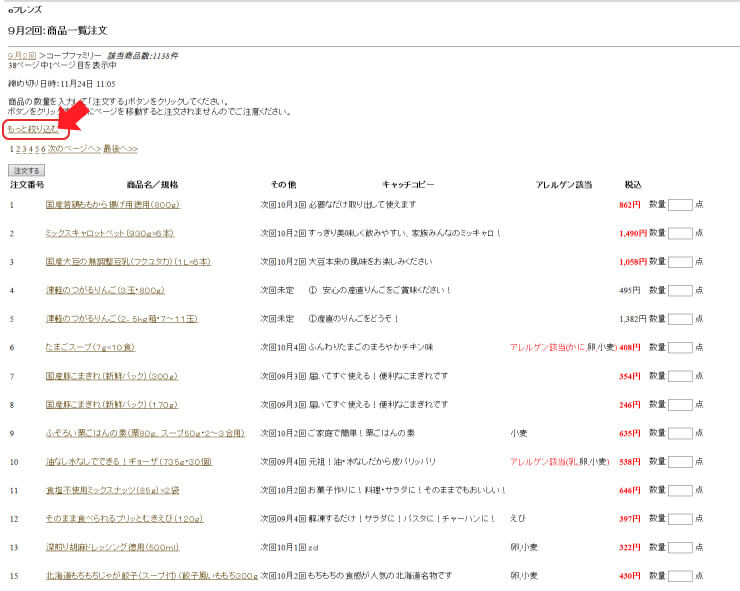
“携帯電話”で表示した画面
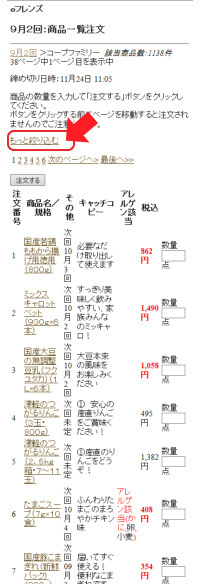
[もっと絞り込む]の画面です。
“パソコン”で表示した画面
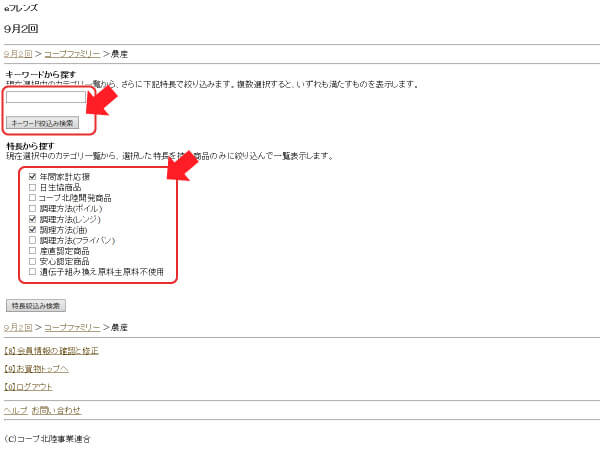
“携帯電話”で表示した画面
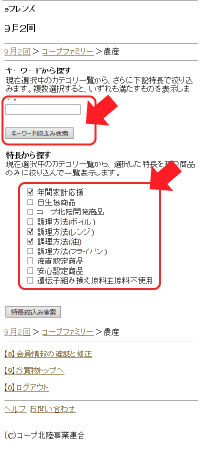
部門別の商品表示
分類を直接選択すると、部門別の商品を表示できます。
“パソコン”で表示した画面
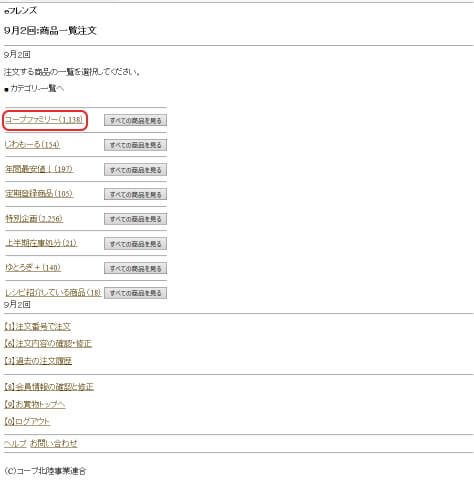
“携帯電話”で表示した画面
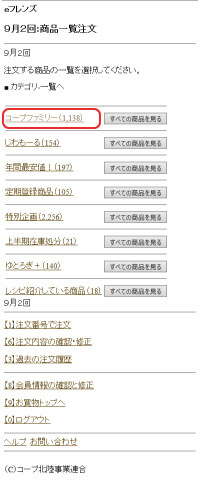
[部門名(農産等)]、または[すべての商品を見る]を選択すると、商品一覧を表示します。
“パソコン”で表示した画面
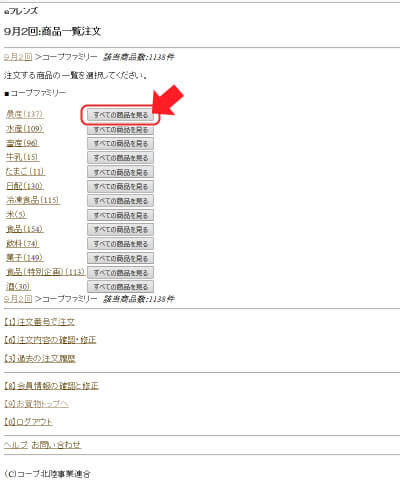
“携帯電話”で表示した画面
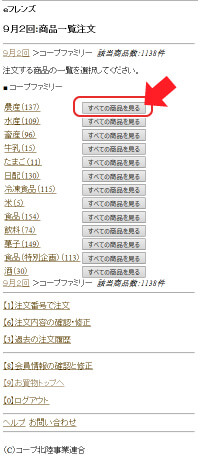
 ヘルプ
ヘルプ