スマートフォン版の注文方法
画面説明


- 1 ホームボタンでログイン直後の画面を表示します
- 2 eフレンズに関連するお知らせを表示します
- 3 機能の一覧を表示して選択ができます
- 4 企画回の選択、注文締め切り日時を表示します
- 5 表示企画回の注文情報を表示し、修正ができます
- 6 注文方法を選択します
- 7 バナー(横にスライドします)を表示します
- 8 毎週のおすすめ品を表示します
- 9 人気商品ランキングを表示します
- 10 おすすめコメント(みんなのクチコミ)などを参照できます
- 11 お気に入り登録商品から注文できます
- 12 毎週のイチオシ商品を表示します
- 13 「西松屋」や「LoFt」等の連携ページを表示します(生協の配達でお届けします)
- 14 eフレンズのお買物画面の他、「ギフト」など、連携しているインターネットサイトも利用できます
- 15 各種情報の確認や、会員情報の変更操作ができます
注文番号で注文する
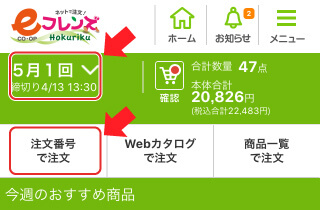
[注文の企画回]→[注文番号で注文]を選択します
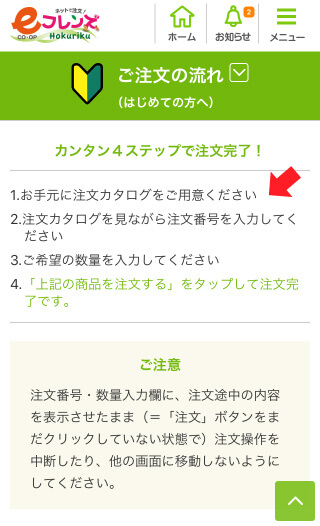
ご注文の流れを事前にご確認ください。
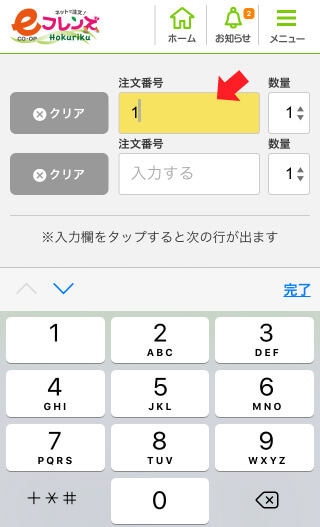
カタログを見ながら、注文番号を入力し、「注文」ボタンを押すだけで注文できます。
※注文番号の入力欄をタップすると次の行が表示されます。
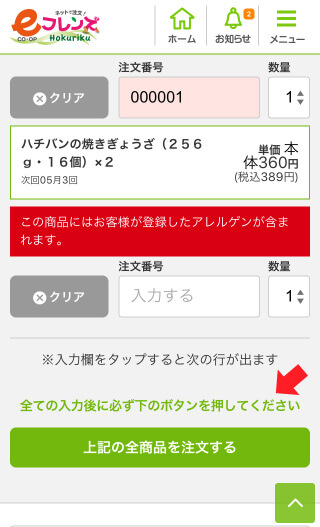
全ての入力後に必ず「上記の全商品を注文する」をタップしてください。
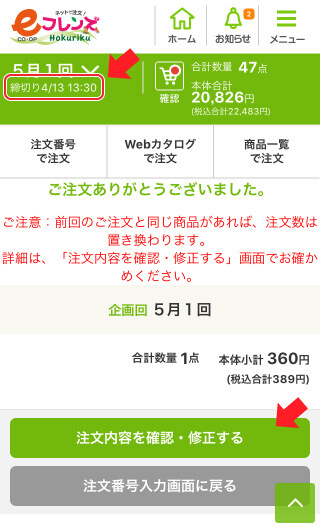
注文した商品は、[注文内容の確認・修正]画面に表示され、表示企画回の締め切り時間で注文が確定されます。
ご注文後に注文内容を確認・修正したい場合は、「注文内容を確認・修正する」ボタンをタップします。
Webカタログで注文する
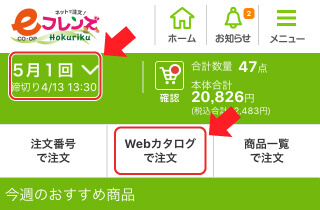
「Webカタログで注文」を選択します。
[注文の企画回]→[Webカタログで注文]を選択し、Webカタログの画面に移動します。
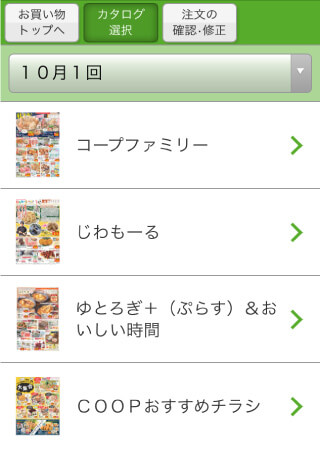
表示するチラシを選択します。

表示したチラシは左右のスワイプ動作でページをめくれます。
表示したチラシ上で画面をタップすると拡大・縮小ができます。
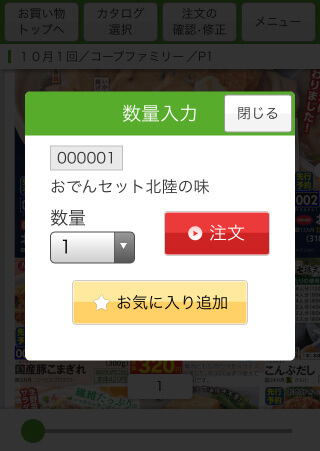
チラシの注文番号をタップすると、注文画面が表示されます。
内容を確認後、「注文」ボタンをタップします。
数量の変更や、「お気に入り追加」ができます。
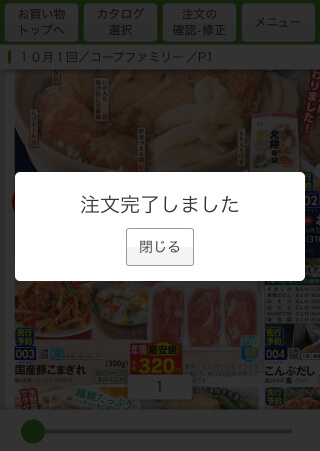
注文が完了した画面です。
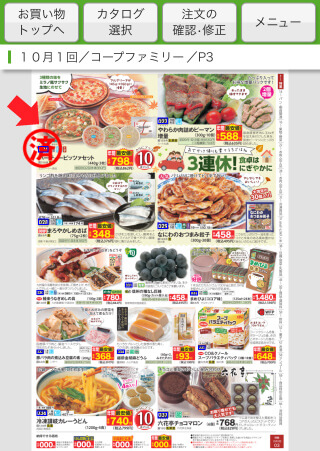
注文した商品はチラシに“済”が表示されます。
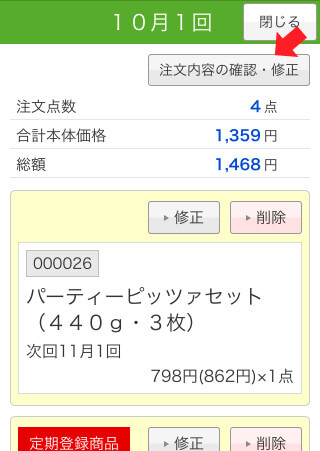
[注文内容の確認・修正]画面で注文内容の確認や修正ができます。
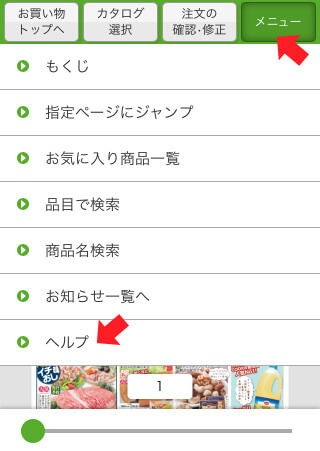
メニューボタンをタップして表示した画面です。Webカタログ上の各機能が利用できます。
メニューの【ヘルプ】をタップすると各機能の操作方法を確認できます。
商品一覧で注文する
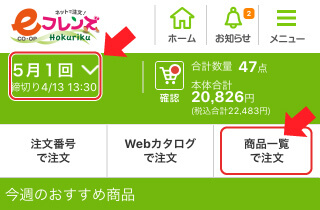
[注文の企画回]→[商品一覧で注文]を選択します。
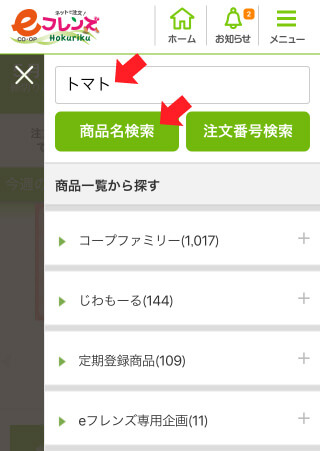
キーワードを入力し、[商品名検索]をクリックしてキーワードに該当する商品を表示できます。
(注文番号検索もできます)
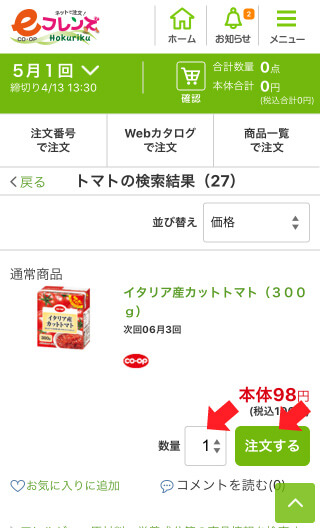
キーワード入力での商品検索結果です。
注文する場合は[数量]を選択し、[注文]をタップします。
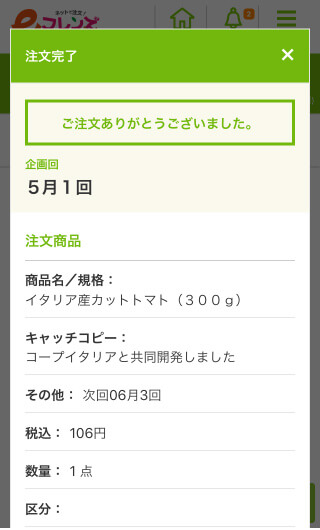
注文完了画面です。
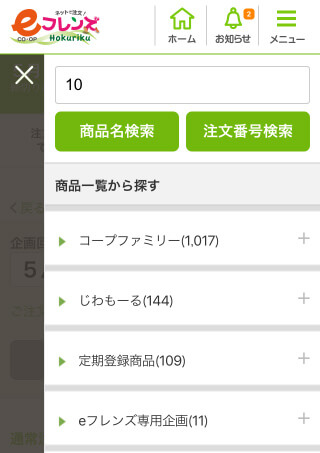
注文番号を入力し、[注文番号検索]をタップして該当する商品を表示できます。
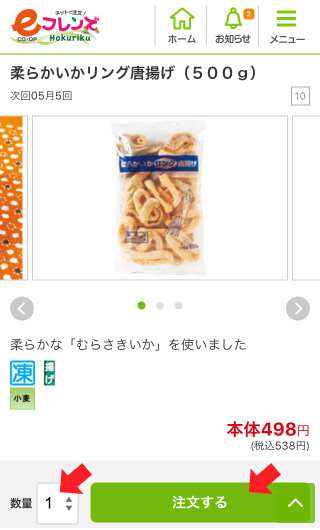
注文番号入力での商品検索結果です。
注文する場合は[数量]を選択し、[注文]をタップします。
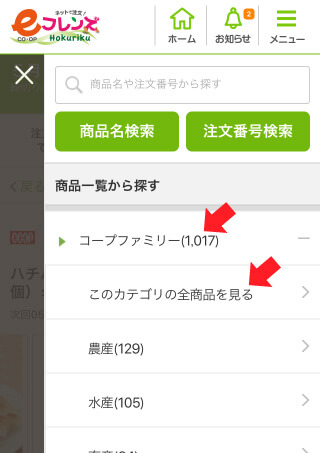
表示する分類を選択することができます。
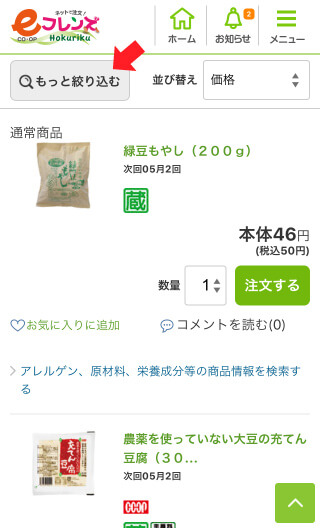
分類別での商品表示画面です。
[もっと絞り込む]ボタンをタップし、さらに商品を絞り込んで表示ができます。
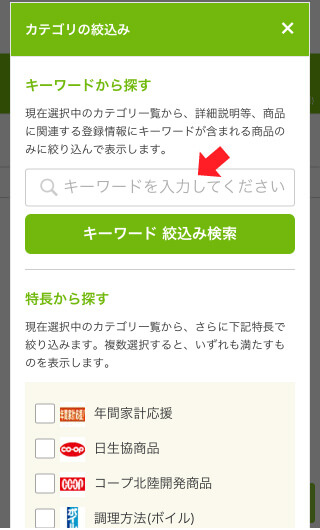
キーワードで探したり、特長から絞込みができます。
特長から探す は複数チェックが可能です。
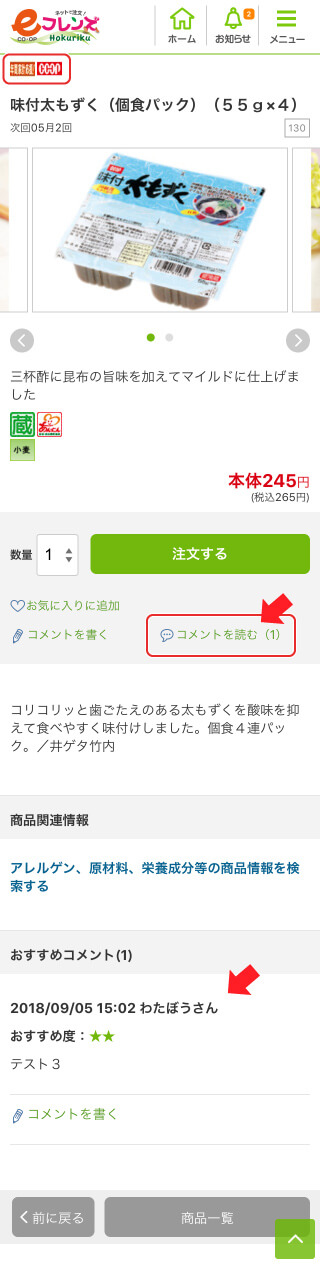
商品名をクリックすると詳細情報を表示します。
投稿されたコメントや商品画像などが参照できます。
 ヘルプ
ヘルプ